1. Create a network
Click on the Networks link in the top navigation and select All Networks from the side navigation.
You can then create a new network by clicking the Add Network button.

Once you click the Add Network button, the network edit tab will slide in.
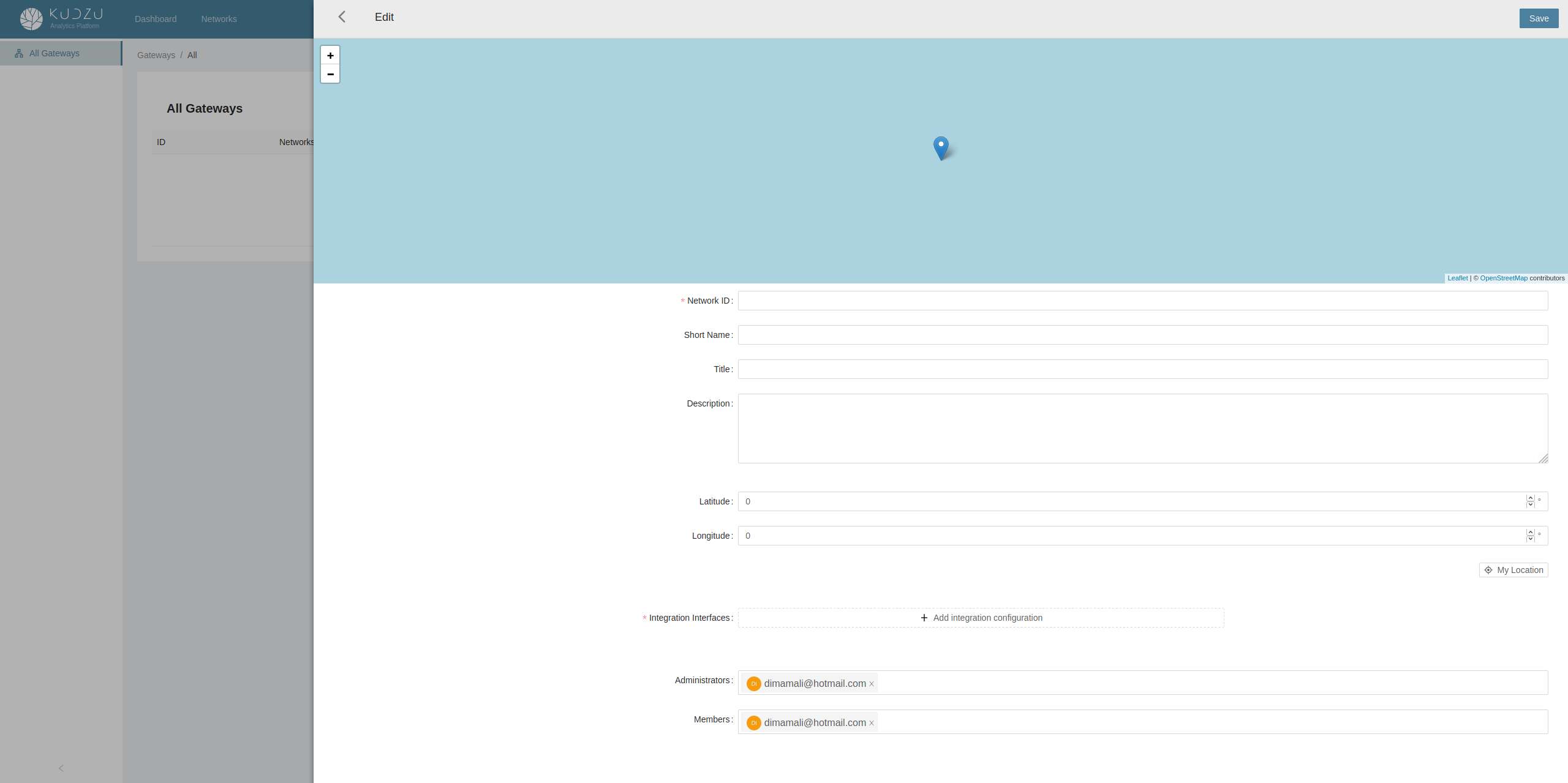
2. Configure your network
Fill in the following fields to set up your new network.
-
Network ID: This is the unique identifier of your network. Choose this wisely as you will not be able to change it later
-
Short Name: This is the short name of you network. Short name will be used in menus and other views.
-
Title: Give your network a title. This field allows you to use a more descriptive name for your network.
-
Description: Describe your network. Here you may add a more elaborate description of your network.
-
Latitude and Longitude: Place the pin on the map to automaticaly fill in the Longitude and Latitude fields. Using the My Location button will help you navigate to a region near your location.The exact location of your network will only be used to help you identify your networks and it plays no significant role to any performance calculations. You don’t need to be very precise. A typical way to choose the location is to drop the pin somewhere between your gateways. In most cases a regional center, or a landmark point is good enough.
-
Integration Interfaces: Integrations are ways to get data to your Kudzu Analytics platform. You can have more than one integration interfaces active. As with most settings you will be able to edit this later. If you do not already know which integration interfaces to use, you can come back to this after you read the Integration Interfaces description.
-
Administrators: Add one or more administrators to your network. Administrators have full control over your network.
-
Members: Add members to your network. Members have read only access to the settings and analytics of your network.
3. Save changes
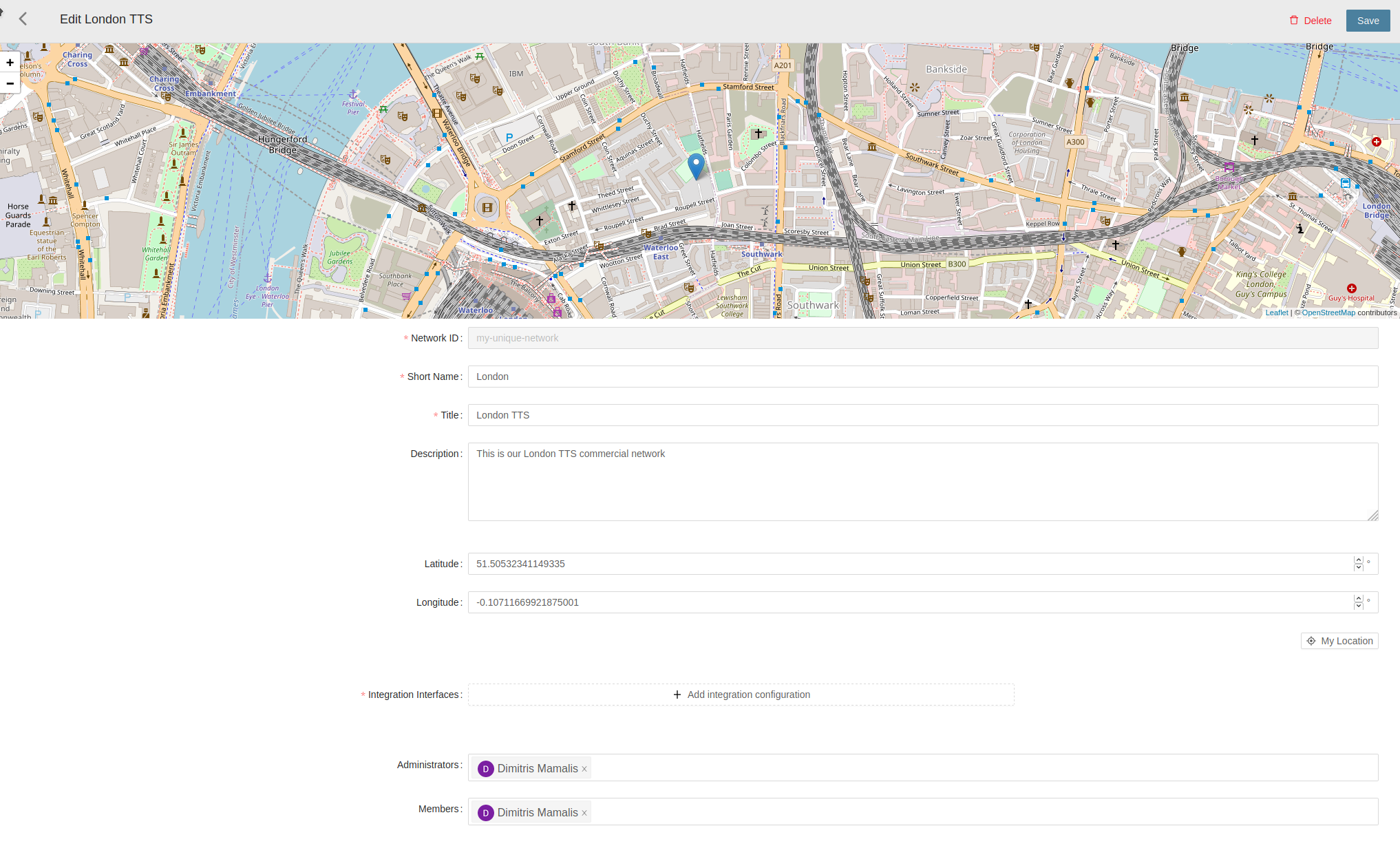
Once you are done, click save and your newly created network will appear on the left side menu.
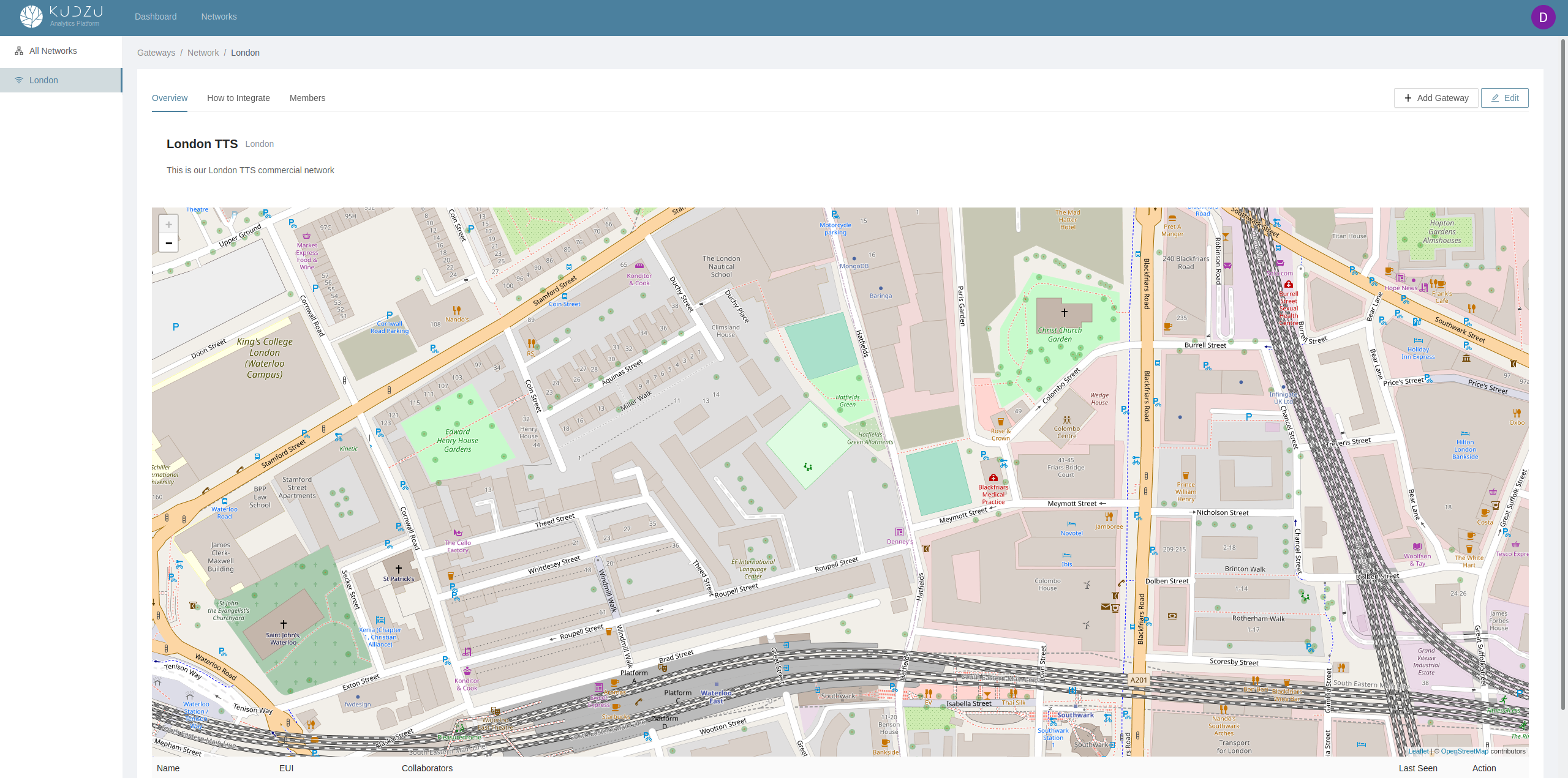
If you have already configured one or more integration interfaces these will already be visible to the How to integrate tab of your network.
This tab is a purely informative tab to show other members of your network how to integrate their gateways. You can always change your integration interfaces but you can only do this through the edit network menu.
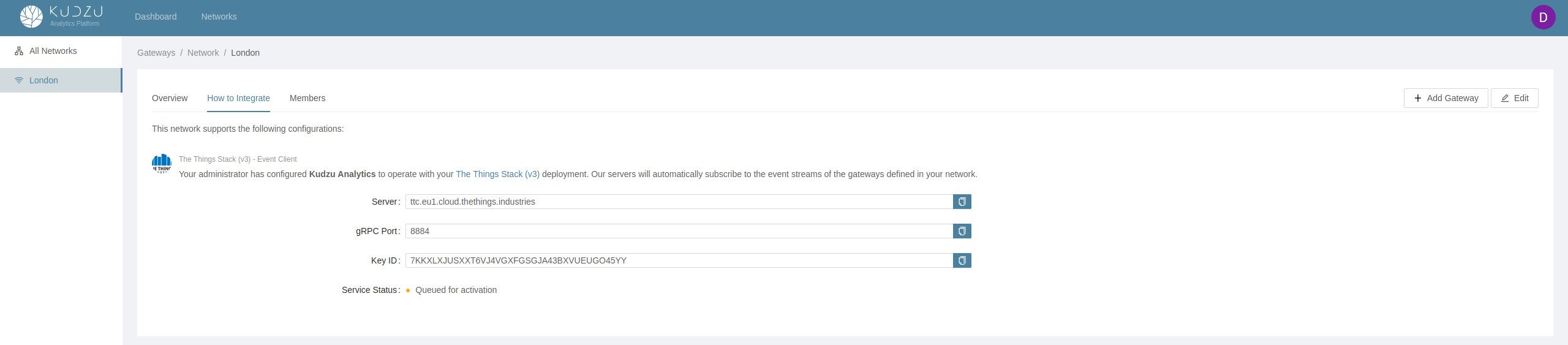
Your network is ready! If you have already set up your Integration Interfaces, move to the Add gateway section to learn how to add gateways on your newly created network.
Note that you can now use your networks’ invitation link to invite your collaborators to join your network.
- While havin your network selected on the side navigation
- Click the Members tab
- Copy the invitation link that you will see in the top.